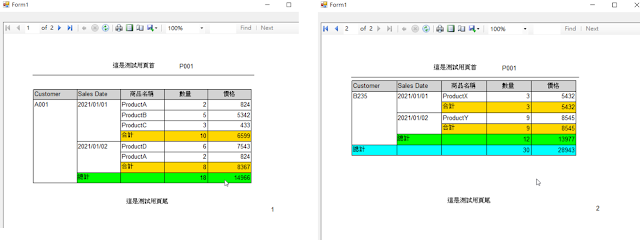Entity Framework筆記(二)_Database First使用方式

EntityFramework 主要提供的Workflows有如下幾種 1. Database First 2. Model First 3. Code First 所謂DB First也就是EF跟既有的資料庫連接後對應資料表去生成相應Model Class 而這些Model類別會再去衍生出相應Entities跟Context的類別 在Model這一層事實上是Read-Only的任何異動都必須從DB來去下手 這裡準備好一個.net framework 的 ConsoleApp專案 並且準備好你的DB和相應Table 1 2 3 4 5 6 7 8 9 10 11 12 13 14 15 16 17 18 19 20 21 22 23 24 25 26 27 28 29 30 31 32 33 34 35 36 37 38 39 40 41 42 43 44 USE [Master]; GO CREATE DATABASE DatabaseFirstTestDB ON ( NAME = DBFirstData, /* Point to the directory wherer you want to store your db files */ FILENAME = 'E:\IT_Db\DBFirstTest.mdf' , SIZE = 10 MB, MAXSIZE = 50 MB, FILEGROWTH = 5 MB ) LOG ON ( NAME = DBFirstLog, /* Point to the directory wherer you want to store your db files */ FILENAME = 'E:\IT_Db\DBFirstLog.ldf' , SIZE = 5 MB, ...