RDLC(七)_Winform配置_項目的分組、在分組單元獲得小計
第一階段.學會最基礎環境配置和綁定基本操作
1. RDLC Report Designer安裝
2. 透過RDLC Designer進行報表設計
3. Microsoft.ReportingServices.ReportViewerControl.Winforms Nuget套件安裝
4. ReportViewer控制項選取指定載入報表檔
第二階段.常見的資料匯出和打印設定操作
1.選印表機打印和預覽列印
2.匯出不同格式的檔案(word,excel,pdf)
第三階段.程式應用面常用操作(一)
1.TextBox透過參數化方式來進行動態程式設值
2.增添頁首(Header)、頁角(Footer)
3.表格和物件資料的綁定
4.常見的表格屬性調整(表頭文字更改、格線設置)
5.項目的分組、在分組單元獲得小計
6.按客戶顯示總計、總計算合計
第四階段.程式應用面常用操作(二)
1.換頁處理
2.如何維持換頁後列表都能有表頭
開發環境與工具:
IDE:VS2019 社群版
DB:SQL Server (SSMS)
.net framework4.5+
Nuget套件:
Microsoft.ReportingServices.ReportViewerControl.Winforms
Vsix插件(Visual Studio IDE插件)
RDLC Report Designer
左側會有可以drag近來放置設置報表的物件
拉一條水平線
拉一條斜直線
拖曳一個文字方塊寫一些文字
Microsoft.ReportingServices.ReportViewerControl.Winforms Nuget套件安裝
ReportViewer控制項選取指定載入報表檔
常見的資料匯出和打印設定操作
匯出不同格式的檔案(word,excel,pdf)
程式應用面常用操作(一)
TextBox透過參數化方式來進行動態程式設值
第一種.直接拖曳自訂參數(預設就是文字方塊)
第二種.針對既有已存在的文字方塊=>右鍵=>運算式
可以在Code部分做動態程式設值
要注意由於剛剛在建立自訂參數時候沒有勾選允許為空字串跟Null因此會造成此錯誤
增添頁首(Header)、頁角(Footer)
請針對報表主體=>右鍵=>插入
才可以看的到頁首、頁尾(可打開文件大綱視窗來做目前滑鼠錨點層級確認)
當報表設計檔案設計到一定階段層級很亂時候可以透過文件大綱來進行明確的物件錨定
在頁尾安插一個用來顯示當前頁碼資訊的文字方塊
針對文字方塊右鍵=>運算式=>內建欄位=>OverallPageNumber
表格和物件資料的綁定
新增一個Sales Class 資料型別的資料傳遞物件DTO(Data Transfer Object)
(只帶有資料的物件,沒有任何的操作行為)
新增好後先全部儲存並建置一次!!
至RDLC報表主體右鍵=>插入=>資料表
檢查是否有綁定好物件
開始欄位一一設定
表頭背景改成淺灰
項目的分組、在分組單元獲得小計
針對顧客名稱作群組
將多餘(已群組)的欄位刪除
Shift按著不放可複選並調整背景色
第四階段.程式應用面常用操作(二)
換頁處理
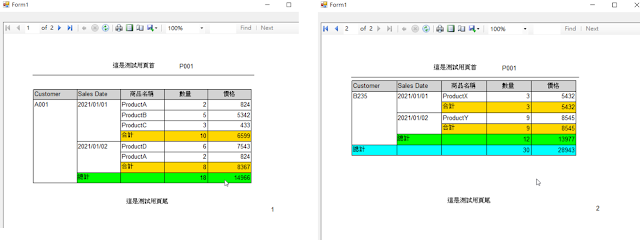
































































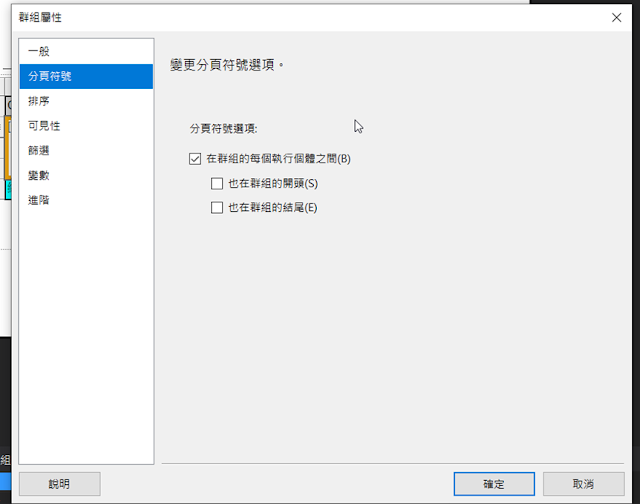







網誌管理員已經移除這則留言。
回覆刪除